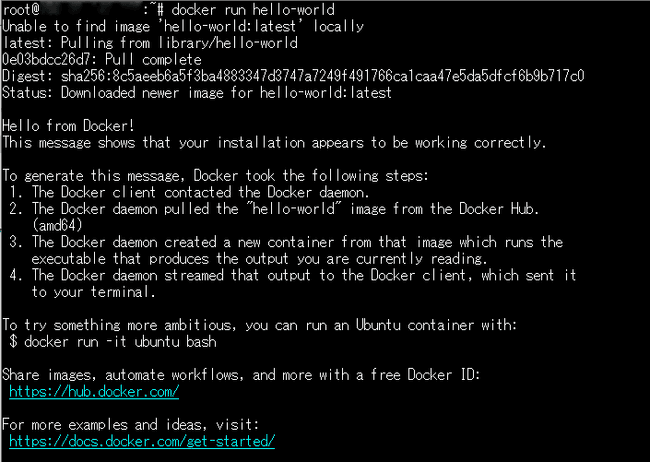VPS(Ubuntu 18.04)とdockerでnginxを動かしGatsby WEBサイトを公開

WEB工房しずおかの小塩です。
当サイトは脱WordPressを計り、WEBサイト構築方法やサーバー環境などの試行錯誤を行ってきました。 最近、方針が落ち着き
- VPS上に環境構築
- OSはUbuntu 18.04
- WEBサーバーはNginxでDockerにて構築
- Gatsby.jsを使いビルドはVPS上で行う
- 複数人での開発に対応するためソースコードなどはすべてGitで管理
- 同時にステージング環境も準備する
という具合いになりました。
とても快適に運用ができていますので、紹介をさせてください。
ConoHa VPSの初期設定については、ConoHa VPS Ubuntu 18.04 での初期設定 Tera TermでSSH接続までをご覧ください。
Dockerでのややこしい権限問題を一切排除するため、以下root権限にて実行します。
su -
上記コマンドでrootユーザーに切り替えてください。
Dockerをインストール
必須パッケージインストール
apt update
apt install apt-transport-https ca-certificates curl software-properties-common
curl -fsSL https://download.docker.com/linux/ubuntu/gpg | sudo apt-key add -
add-apt-repository "deb [arch=amd64] https://download.docker.com/linux/ubuntu $(lsb_release -cs) stable"
docker コマンドインストール
apt update
apt-cache madison docker-ce
apt install docker-ce
インストール成功チェック
docker run hello-world
コマンド画面がごにょごにょと動き出し、
このような表示が現れれば、Dockerは無事にインストールされ正常動作をしています。
Node.jsをインストール
Node.jsのバージョンを指定したいため、nパッケージを導入する方法でやります。
apt update
apt install -y nodejs npm
まずは、通常通りNode.jsをインストールします。
npm install n -g
その後、nパッケージをインストール。
n stable
これで、最新版のNode.jsが入ります。
apt purge -y nodejs npm
exec $SHELL -l
最初に入れたnodejsとnpmを削除し、再ログインします。
node -v
バージョンが表示されればOKです。
Gatsby.jsをインストール
コマンドで1発です。
npm install -g gatsby-cli
本番サイトを作成
本番公開サイトのディレクトリ名をreleaseとします。 処理に少し時間がかかります。
cd ~
gatsby new release https://github.com/gatsbyjs/gatsby-starter-blog
cd release
gatsby build
cd ..
chown username -R release
「username」の部分は、root以外の一般ユーザー名に置き換えてください。
stagingサイト作成
本番サイトと同様です。
cd ~
gatsby new staging https://github.com/gatsbyjs/gatsby-starter-blog
cd staging
gatsby build
cd ..
chown username -R staging
ここでも「username」の部分は、root以外の一般ユーザー名に置き換えてください。
stagingサイトにベーシック認証をかける
cd staging
mkdir nginx
cd nginx
apt install apache2-utils
htpasswd -c .htpasswd basicuser
「basicuser」はベーシック認証時のユーザ名です。 適当なものに変更してください。
パスワードを求められます。 ここで入力するものが、ベーシック認証時のパスワードです。
後にWEBサーバーであるnginxをdockerコンテナにて立ち上げます。 「nginx」というディレクトリ名は、そのためです。
FTPコンテナを作成
cd ~
vi dc-ftp.yml
ホームディレクトリに移動し、新規でdc-ftp.ymlファイルを作成します。 以下の内容を書き込んでください。
version: '3'
services:
ftp:
image: avenus/vsftpd-alpine
container_name: 'ftp'
ports:
- "35000:21"
- "21100-21110:21100-21110"
volumes:
- .:/home/username/
- ./ftp/log:/var/log/
environment:
- FTP_USER=ftpuser
- FTP_PASS=password
- PASV_ADDRESS=xxx.xxx.xxx.xxx
- PASV_MIN=21100
- PASV_MAX=21110
ftpuser、passwordの部分は、適当なものに置き換えてください。FTPクライアントで使用します。
PASV_ADDRESSには、VPSのIPアドレスを入力してください。
FTPクライアントへの入力は、
- ホスト:xxx.xxx.xxx.xxx(VPSのIPアドレス)
- ユーザー名:ftpuser
- パスワード:password
- ポート:35000
ということになります。
以降、FTPが使えますので、Docker関連のファイルなどをローカルPCで作成しアップロードができます。
Nginxコンテナ作成
下準備として、Dockerのネットワークを作成しておきます。
docker network create release-network
docker network create staging-network
そして以下のようになるように、ファイルをFTPでアップロードします。
release/nginx/docker-compose.yml
ファイルの内容は、
version: '3'
services:
nginx-release:
image: nginx:1.15-alpine
container_name: 'nginx-release'
volumes:
- ./nginx/default.conf:/etc/nginx/conf.d/default.conf
- ./public:/usr/share/nginx/html
networks:
- default
- release-network
networks:
release-network:
external: true
release/nginx ディレクトリ内で
docker-compose up -d
を実行。
同様に、以下になるようにファイルをアップロード。
staging/nginx/docker-compose.yml
ファイルの内容は、
version: '3'
services:
nginx-staging:
image: nginx:1.15-alpine
container_name: 'nginx-staging'
volumes:
- ./nginx/default.conf:/etc/nginx/conf.d/default.conf
- ./public:/usr/share/nginx/html
- ./nginx/.htpasswd:/etc/nginx/.htpasswd
networks:
- default
- staging-network
networks:
staging-network:
external: true
同様に、staging/nginx ディレクトリ内で
docker-compose up -d
を実行。
https-portal でリバースプロキシとSSL化
ホームディレクトリにあるdc-ftp.ymlの内容を以下に変えます。
version: '3'
services:
ftp:
image: avenus/vsftpd-alpine
container_name: 'ftp'
ports:
- "35000:21"
- "21100-21110:21100-21110"
volumes:
- .:/home/username/
- ./ftp/log:/var/log/
environment:
- FTP_USER=ftpuser
- FTP_PASS=password
- PASV_ADDRESS=xxx.xxx.xxx.xxx
- PASV_MIN=21100
- PASV_MAX=21110
https-portal:
image: steveltn/https-portal:1
container_name: 'https-portal'
ports:
- '80:80'
- '443:443'
environment:
DOMAINS: 'site-domain.com -> http://nginx-release, stg.site-domain.com -> http://nginx-staging'
STAGE: 'production'
FORCE_RENEW: 'false'
networks:
- release-network
- staging-network
networks:
release-network:
external: true
staging-network:
external: true
FTPコンテナの部分は、先ほどと同じ内容です。
- 本番サイトのドメイン:site-domain.com
- ステージングサイトのドメイン:stg.site-domain.com
という設定としてあります。適宜変更してください。
ホームディレクトリで、
docker-compose -f dc-ftp.yml up -d
を実行すれば、それぞれのサイトにアクセスができるようになります。
Dockerでの構築ですので、別の環境でも再現が可能かと思います。
不明点等があったら、Twitterにて質問をください。