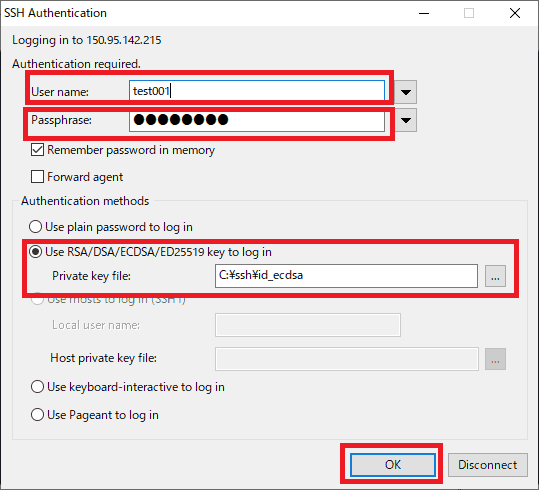ConoHa VPS Ubuntu 18.04 での初期設定 Tera TermでSSH接続まで

WEB工房しずおかの小塩です。
VPSは自分好みにカスタマイズができ、設定内容は人それぞれで違います。 便利に使える設定を色々と模索しましたが、最近方針が固まってきたので、忘れないうちの備忘録です。
VPSを準備する
色々と比較をし、ConoHa VPSの1GBプランを使うことにしました。 月額がとても安く初期費用も不要。 サーバースペックは問題なし。 あとから上位プランに変更もできるので、とてもありがたいです。
ConoHaのサイトから簡単にVPSを作ることができます。
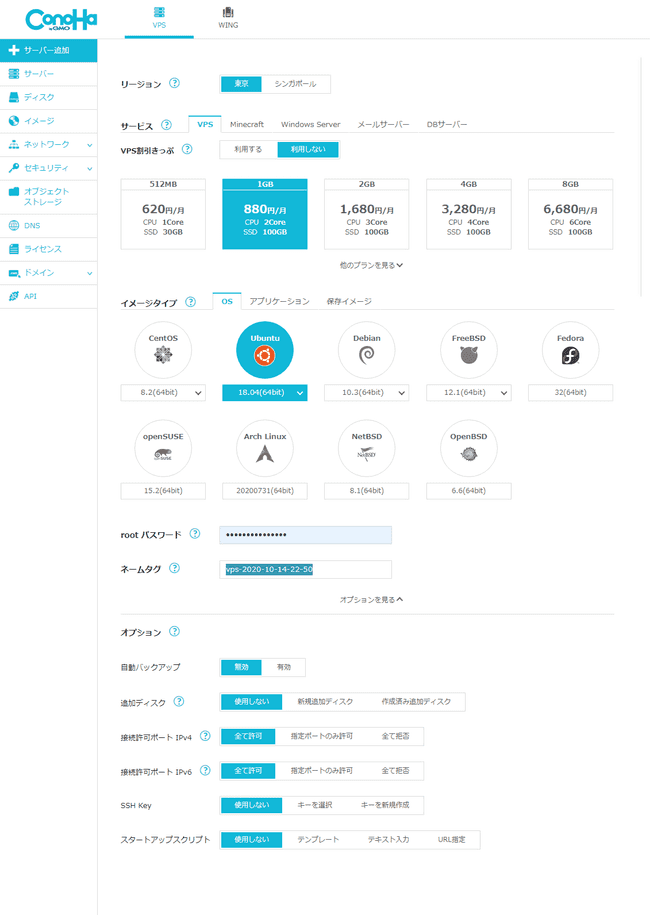 ※ 記事作成当時ConoHaのキャンペーン中だったため「VPS割引きっぷ」という項目があります。普段はありません。
※ 記事作成当時ConoHaのキャンペーン中だったため「VPS割引きっぷ」という項目があります。普段はありません。
- rootパスワードは必ず控えておいてください
- オプションについてはデフォルト状態で作成しましたが、適宜変更してください
※ 512MBプランは後のプラン変更は不可
初期準備
Ubuntuアップデート
ConoHaの管理画面からコンソールを開き、コマンドを打ちます。
apt update
apt dist-upgrade
apt autoremove
各コマンド後に「could not get lock ...」という表示が出た場合には、ConoHa管理画面からサーバーの再起動を行ってください。
SSHの設定
秘密鍵と公開鍵の作成
一度、ConoHaのコンソールから離れます。 SSHにて安全に通信するために、秘密鍵と公開鍵の作成をTera Termにて行います。
 Tera Termを起動後、現れたウィンドウのキャンセルを押します。
Tera Termを起動後、現れたウィンドウのキャンセルを押します。
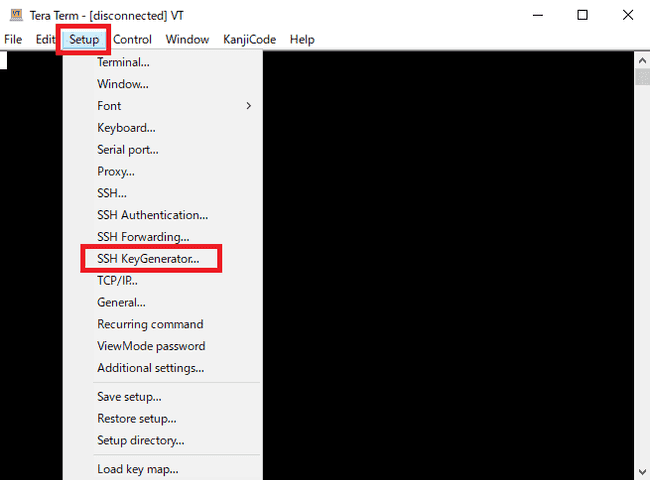 Setup > SSH KeyGenerator... を選択。
Setup > SSH KeyGenerator... を選択。
 key generatedと表示されるのを確認。鍵が作成されました。
key generatedと表示されるのを確認。鍵が作成されました。
 Key passphraseとConfirm passphraseに同じ内容のパスワードを入れます。コメントには、このキーの説明を端的に書きます。
Key passphraseとConfirm passphraseに同じ内容のパスワードを入れます。コメントには、このキーの説明を端的に書きます。
このパスワードを「鍵パスワード」と呼ぶことにします。後ほど使うので、控えておいてください。
Save public keyボタンを押し、公開鍵の保存をします。
 続いて、Save private keyボタンを押し、秘密鍵の保存をします。
続いて、Save private keyボタンを押し、秘密鍵の保存をします。
パスワード方式と公開鍵方式を許可
ConoHaのコンソールへと戻ります。 まずは、Tera Termでログインするためのユーザーの追加をしましょう。
# adduser <new user>
# usermod -aG sudo <new user>
# su <new user>
$ mkdir ~/.ssh
$ touch ~/.ssh/authorized_keys
$ vi ~/.ssh/authorized_keys
 viでauthorized_keysファイルを開いた後、INSERTモードにします。その後、ConoHaコンソールウインドウの「テキスト送信」を押し、新たな入力画面を開きます。
viでauthorized_keysファイルを開いた後、INSERTモードにします。その後、ConoHaコンソールウインドウの「テキスト送信」を押し、新たな入力画面を開きます。
先ほどTera Termにて作成した公開鍵ファイルをテキストエディタなどで開き、Ctrl+a Ctrl+c でファイル内容をすべてコピーします。
そして、ConoHaのコンソールテキスト送信入力画面に貼り付け、authorized_keysファイルの保存をします。
これでサーバー側の公開鍵が完成しました。
続いてSSHの設定を行います。
vi /etc/ssh/sshd_config
ファイルを編集します。
- #Port 22
+ Port xxx # 任意のポート番号に変更
- PermitRootLogin yes
+ PermitRootLogin no
- #PubkeyAuthentication yes
+ PubkeyAuthentication yes
- PasswordAuthentication yes
+ PasswordAuthentication no
- UsePAM yes
+ usePAM no
SSHを再起動します。
sudo /etc/init.d/ssh restart
これで、
- rootでのログインを拒否
- パスワードでのログインを拒否
- 公開鍵のログインを受け入れる
という設定になりました。
ConoHaのコンソールからはログアウトをし、ウインドウを閉じてOkです。
Tera TermにてSSH接続
Tera Termを起動後、
- HostにはConoHa VPSのIPアドレス
- TCP port#にはsshd_configファイルで設定したポート番号
を入力し、OKボタンを押してください。
- User nameには先ほどConoHaコンソールで作成したユーザー名
- Passphraseには秘密鍵作成時に設定した鍵パスワード
- Authentication methods内はUse RSA/DSA/ECDSA/ED25519 key to log inを選択しPrivate key fileには秘密鍵を指定
上記を入力しOKボタンを押せば、めでたくSSH接続完了です!